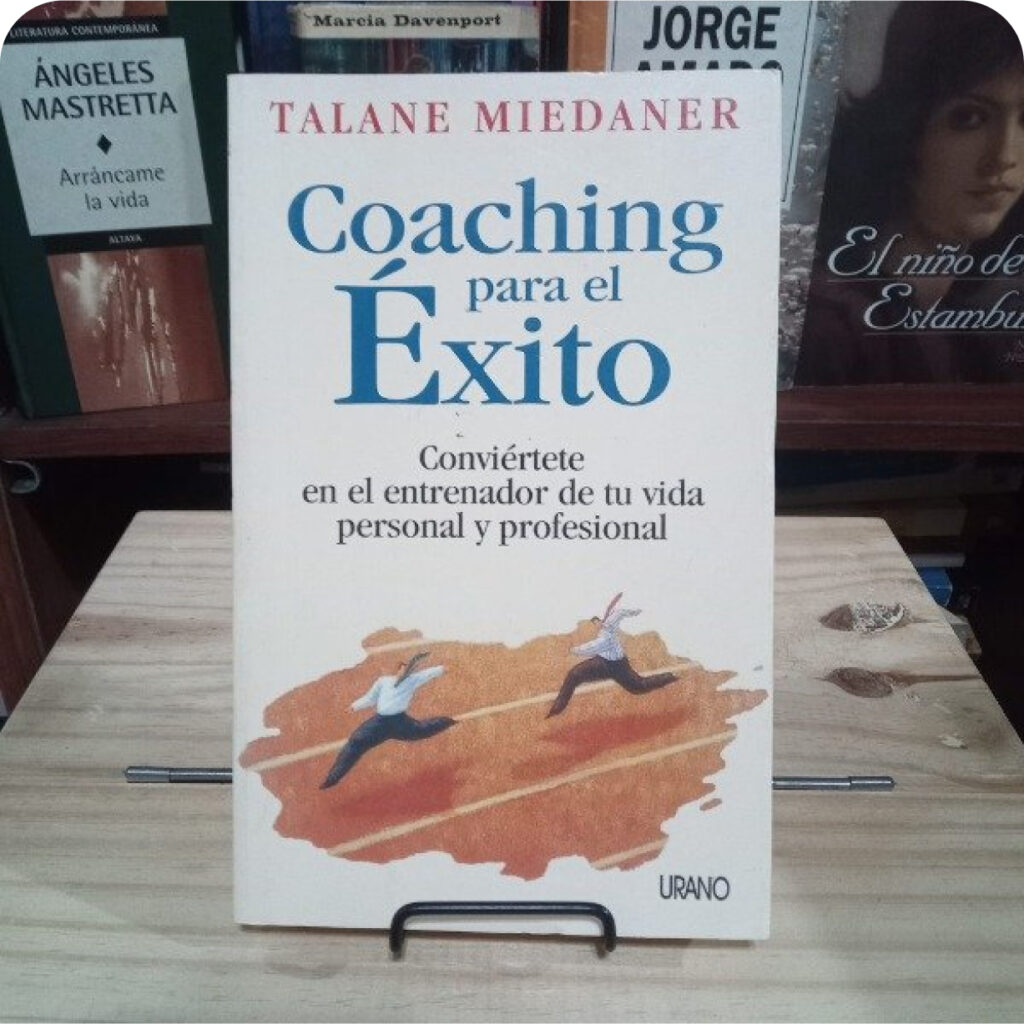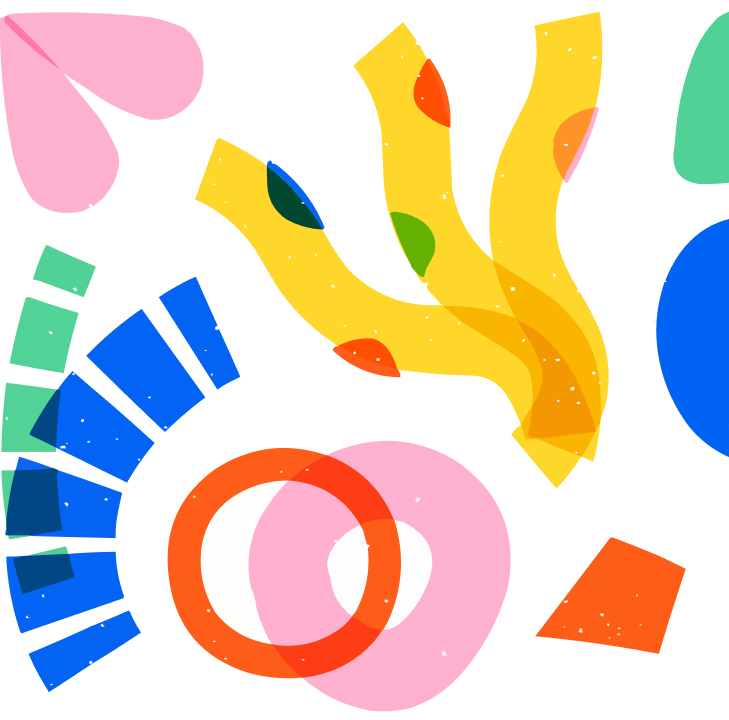WordPress es una de las plataformas más populares para la creación de sitios web y blogs en el mundo. Con su facilidad de uso y flexibilidad, WordPress permite a cualquier persona, independientemente de su nivel de experiencia, crear un sitio web profesional. Ya sea que desees iniciar un blog, una tienda en línea o un sitio web para tu negocio, WordPress puede hacerlo todo.
Esta guía te llevará de la mano a través de todo el proceso, desde la instalación hasta la personalización y la publicación de contenido. Así que, vamos a empezar.
Paso 1: Instalación de WordPress
1.1. Elegir un Proveedor de Hosting y Registrar un Dominio
Antes de poder instalar WordPress, necesitas un lugar donde alojar tu sitio web y un nombre de dominio. Aquí tienes algunos pasos para elegir un proveedor de hosting y registrar tu dominio:
- Seleccionar un Proveedor de Hosting: Hay muchos proveedores de hosting disponibles, como Bluehost, SiteGround, y HostGator. Busca uno que ofrezca buena velocidad, soporte técnico y una instalación sencilla de WordPress. Aquí tienes algunos puntos a considerar al elegir un proveedor de hosting:
- Rendimiento y Velocidad: Asegúrate de que el hosting tenga buena reputación en términos de velocidad y rendimiento. Esto afectará la velocidad de carga de tu sitio, lo cual es crucial para la experiencia del usuario y el SEO.
- Soporte Técnico: Un buen soporte técnico es esencial, especialmente si no tienes experiencia técnica. Busca un proveedor que ofrezca soporte 24/7 y múltiples canales de comunicación (teléfono, chat en vivo, correo electrónico).
- Seguridad: Asegúrate de que el proveedor de hosting tenga medidas de seguridad sólidas, como certificados SSL gratuitos, protección contra DDoS, y copias de seguridad automáticas.
- Facilidad de Uso: Algunos proveedores ofrecen paneles de control fáciles de usar, como cPanel, que simplifican la gestión de tu sitio web.
- Precio: Compara los precios y asegúrate de entender qué está incluido en cada plan. Algunos proveedores ofrecen precios iniciales bajos, pero aumentan significativamente después del primer período de suscripción.
- Registrar un Dominio: Tu dominio es la dirección de tu sitio web (por ejemplo, www.tusitio.com). Muchos proveedores de hosting también te permiten registrar un dominio al mismo tiempo que contratas el servicio de hosting. Aquí tienes algunos consejos para elegir un buen nombre de dominio:
- Corto y Memorable: Elige un nombre de dominio que sea fácil de recordar y escribir.
- Relacionado con Tu Nicho: Si es posible, elige un nombre de dominio que esté relacionado con el contenido de tu sitio o tu marca.
- Evita Números y Guiones: Los números y guiones pueden ser confusos y difíciles de recordar.
- Extensión de Dominio: Las extensiones más comunes son .com, .net, y .org. Si tu sitio está dirigido a un público local, también puedes considerar una extensión de dominio específica de tu país, como .es para España.
1.2. Instalación Automática de WordPress
Muchos proveedores de hosting ofrecen instalación automática de WordPress con solo unos pocos clics. Aquí tienes cómo hacerlo en Bluehost:
- Inicia sesión en tu cuenta de Bluehost.
- En el panel de control, busca la sección «Mis sitios» y haz clic en «Crear sitio».
- Sigue las instrucciones en pantalla para completar la instalación de WordPress, incluyendo la configuración del nombre del sitio, la creación de un usuario administrador y la selección de un tema.
1.3. Instalación Manual de WordPress
Si prefieres instalar WordPress manualmente, sigue estos pasos:
- Descarga WordPress: Descarga la última versión de WordPress desde wordpress.org.
- Sube los Archivos a tu Servidor: Usa un cliente FTP como FileZilla para subir los archivos de WordPress a tu servidor web. Debes subir los archivos a la carpeta raíz de tu sitio web, que suele ser llamada public_html o www.
- Crear una Base de Datos: Accede a tu panel de control de hosting (cPanel) y crea una base de datos MySQL para WordPress. Anota el nombre de la base de datos, el nombre de usuario y la contraseña, ya que necesitarás esta información más adelante.
Configurar el Archivo wp-config.php: Renombra el archivo wp-config-sample.php a wp-config.php y ábrelo con un editor de texto. Ingresa los detalles de tu base de datos (nombre de la base de datos, nombre de usuario, contraseña, y servidor de la base de datos) en las líneas correspondientes.
php
Copiar código
define(‘DB_NAME’, ‘nombre_de_tu_base_de_datos’);
define(‘DB_USER’, ‘tu_usuario’);
define(‘DB_PASSWORD’, ‘tu_contraseña’);
define(‘DB_HOST’, ‘localhost’);
- Ejecutar el Script de Instalación: Abre tu navegador web y accede a tusitio.com/wp-admin/install.php. Sigue las instrucciones en pantalla para completar la instalación, incluyendo la configuración del nombre del sitio y la creación de un usuario administrador.
Paso 2: Configuración Inicial de WordPress
2.1. Iniciar Sesión en el Panel de Administración
Una vez que WordPress esté instalado, puedes acceder al panel de administración desde tusitio.com/wp-admin. Ingresa el nombre de usuario y la contraseña que creaste durante la instalación.
2.2. Configurar Ajustes Generales
Dirígete a Ajustes > Generales para configurar los aspectos básicos de tu sitio web:
- Título del Sitio: El nombre de tu sitio web.
- Descripción Corta: Un breve resumen o eslogan para tu sitio.
- Dirección de WordPress (URL) y Dirección del Sitio (URL): Asegúrate de que ambas sean correctas.
- Correo Electrónico: El correo electrónico del administrador.
- Idioma del Sitio: Selecciona el idioma en el que deseas que esté tu sitio.
- Zona Horaria: Ajusta la zona horaria para que las publicaciones tengan la hora correcta.
- Formato de Fecha y Hora: Configura cómo se mostrará la fecha y la hora en tu sitio.
Paso 3: Elegir y Personalizar un Tema
3.1. Seleccionar un Tema
El tema determina el diseño y la apariencia de tu sitio web. WordPress viene con algunos temas predeterminados, pero puedes instalar nuevos temas desde el repositorio de temas de WordPress:
- Ve a Apariencia > Temas y haz clic en «Añadir nuevo».
- Navega por los temas disponibles o utiliza la barra de búsqueda para encontrar un tema específico.
- Haz clic en «Instalar» y luego en «Activar» para aplicar el tema a tu sitio.
3.2. Personalizar el Tema
Después de activar un tema, puedes personalizarlo según tus necesidades:
- Ve a Apariencia > Personalizar. Aquí podrás ajustar diversos aspectos del diseño de tu sitio, como los colores, las fuentes, el diseño de la página de inicio, etc.
- Usa el personalizador en tiempo real para ver los cambios mientras los realizas.
Paso 4: Instalación de Plugins
Los plugins son herramientas que añaden funcionalidades extra a tu sitio de WordPress. Hay miles de plugins disponibles, tanto gratuitos como de pago.
4.1. Instalar Plugins Esenciales
Algunos plugins esenciales que podrían ser útiles para cualquier sitio web son:
- Yoast SEO: Ayuda a optimizar tu sitio para motores de búsqueda.
- Akismet: Protege tu sitio de comentarios de spam.
- WP Super Cache: Mejora la velocidad de tu sitio.
- Contact Form 7: Permite crear formularios de contacto fácilmente.
- Elementor: Un creador de páginas visual que facilita la creación de diseños complejos sin necesidad de código.
Para instalar un plugin:
- Ve a Plugins > Añadir nuevo.
- Usa la barra de búsqueda para encontrar el plugin que deseas instalar.
- Haz clic en «Instalar» y luego en «Activar».
4.2. Configuración de Plugins
Después de instalar y activar un plugin, es posible que necesites configurarlo. Cada plugin tiene sus propias opciones de configuración, que generalmente se encuentran en el menú lateral de WordPress o en la sección de ajustes del plugin.
- Yoast SEO: Ve a SEO > General y sigue el asistente de configuración para ajustar los parámetros SEO básicos de tu sitio. Configura el título y la meta descripción de tu sitio, conecta tus cuentas de redes sociales y ajusta la visibilidad del contenido.
- Akismet: Ve a Ajustes > Akismet Anti-Spam y sigue las instrucciones para activar el plugin. Necesitarás una clave API, que puedes obtener registrándote en el sitio web de Akismet.
- WP Super Cache: Ve a Ajustes > WP Super Cache y habilita la caché para mejorar la velocidad de tu sitio. Configura las opciones avanzadas si es necesario, como la caducidad de la caché y la compresión de archivos.
- Contact Form 7: Ve a Contact > Añadir nuevo para crear tu primer formulario de contacto. Personaliza los campos del formulario según tus necesidades y copia el shortcode proporcionado. Luego, pega el shortcode en cualquier página o entrada donde desees que aparezca el formulario.
- Elementor: Ve a Elementor > Configuración y ajusta las opciones básicas. Luego, puedes crear una nueva página y seleccionar «Editar con Elementor» para comenzar a diseñar con el editor visual.
Paso 5: Creación de Contenido
5.1. Crear Páginas
Las páginas son contenido estático, como «Sobre nosotros» o «Contacto».
- Ve a Páginas > Añadir nueva.
- Ingresa el título de la página y el contenido.
- Usa el editor de bloques de WordPress (Gutenberg) para añadir y organizar contenido. Puedes añadir párrafos, encabezados, imágenes, galerías, incrustaciones de vídeo, y más.
- Personaliza la configuración de la página en la barra lateral derecha, como la imagen destacada, los atributos de la página (padre e hijo), y la visibilidad (pública, privada, protegida con contraseña).
- Haz clic en «Publicar» cuando estés listo.
5.2. Crear Entradas de Blog
Las entradas son artículos que se muestran en orden cronológico inverso en tu blog.
- Ve a Entradas > Añadir nueva.
- Ingresa el título y el contenido de la entrada.
- Añade categorías y etiquetas para organizar mejor tus entradas. Las categorías son amplias clasificaciones de tus entradas, mientras que las etiquetas son palabras clave más específicas.
- Usa el editor de bloques para añadir y organizar contenido, como texto, imágenes, videos, y más.
- Personaliza la configuración de la entrada en la barra lateral derecha, como la imagen destacada, el extracto, y la visibilidad.
- Haz clic en «Publicar» cuando estés listo.
Paso 6: Personalización Avanzada
6.1. Menús de Navegación
Los menús ayudan a los visitantes a navegar por tu sitio.
- Ve a Apariencia > Menús.
- Crea un nuevo menú y dale un nombre.
- Añade las páginas, categorías o enlaces personalizados que desees al menú arrastrándolos desde la columna izquierda al área del menú.
- Organiza los elementos del menú arrastrándolos y soltándolos en el orden que prefieras. Puedes crear submenús arrastrando un elemento ligeramente a la derecha bajo otro elemento.
- Asigna el menú a una ubicación en tu tema (por ejemplo, menú principal) y guarda los cambios.
6.2. Widgets
Los widgets son bloques de contenido que puedes añadir a las áreas de widgets de tu tema (como la barra lateral o el pie de página).
- Ve a Apariencia > Widgets.
- Arrastra y suelta los widgets que desees en las áreas de widgets disponibles. Algunos widgets comunes incluyen:
- Buscar: Un cuadro de búsqueda para tu sitio.
- Entradas recientes: Una lista de tus entradas de blog más recientes.
- Comentarios recientes: Una lista de los comentarios más recientes en tu sitio.
- Archivos: Un archivo mensual de tus entradas de blog.
- Categorías: Una lista de las categorías de tu blog.
- Configura cada widget según tus necesidades, como el número de elementos a mostrar o el título del widget.
6.3. Ajustes de Lectura
Configura cómo se muestra tu contenido.
- Ve a Ajustes > Lectura.
- Selecciona si deseas que la página de inicio muestre tus últimas entradas o una página estática.
- Tus últimas entradas: Muestra las entradas más recientes del blog en la página de inicio.
- Una página estática: Selecciona una página específica como tu página de inicio y otra página para mostrar tus entradas de blog.
- Ajusta el número de entradas que se mostrarán en tu blog.
- Configura la opción de mostrar un resumen o el texto completo en la página principal y en los archivos.
- Configura la visibilidad de tu sitio para los motores de búsqueda (puedes disuadir a los motores de búsqueda de indexar tu sitio si aún está en construcción).
Paso 7: Seguridad y Mantenimiento
7.1. Actualizaciones
Mantén WordPress, tus temas y plugins actualizados para garantizar la seguridad y el rendimiento.
- Ve a Escritorio > Actualizaciones y revisa si hay actualizaciones disponibles.
- Haz clic en «Actualizar ahora» para mantener todo al día.
7.2. Copias de Seguridad
Realiza copias de seguridad regulares de tu sitio para protegerte contra la pérdida de datos.
- Instala un plugin de copias de seguridad como UpdraftPlus.
- Configura el plugin para realizar copias de seguridad automáticas y guarda las copias en un lugar seguro (por ejemplo, Google Drive, Dropbox).
- Haz copias de seguridad manuales antes de realizar cambios importantes en tu sitio, como actualizar WordPress, temas o plugins.
7.3. Seguridad Adicional
Protege tu sitio contra amenazas y ataques.
- Instala un plugin de seguridad como Wordfence.
- Configura el plugin para escanear tu sitio en busca de malware y otras amenazas. Puedes programar escaneos automáticos y configurar notificaciones por correo electrónico.
- Habilita la autenticación de dos factores (2FA) para una capa adicional de seguridad. Muchos plugins de seguridad, como Wordfence y iThemes Security, ofrecen esta función.
- Cambia el prefijo de la base de datos de WordPress de wp_ a algo más único durante la instalación para dificultar los ataques de inyección SQL.
- Usa contraseñas seguras y únicas para todas tus cuentas de WordPress, incluyendo el administrador y las bases de datos.
Paso 8: Optimización y SEO
8.1. Optimización de Velocidad
Un sitio web rápido proporciona una mejor experiencia de usuario y puede mejorar tu posicionamiento en los motores de búsqueda.
- Usa un plugin de caché como WP Super Cache o W3 Total Cache. Estos plugins generan archivos HTML estáticos de tu sitio y los sirven a los visitantes, reduciendo la carga del servidor y mejorando los tiempos de carga.
- Optimiza tus imágenes con un plugin como Smush para reducir su tamaño sin perder calidad. La optimización de imágenes puede reducir significativamente el tiempo de carga de las páginas.
- Considera usar una red de entrega de contenido (CDN) como Cloudflare. Una CDN almacena copias de tu sitio en servidores alrededor del mundo y sirve las copias desde el servidor más cercano al visitante, mejorando los tiempos de carga.
- Minimiza y combina archivos CSS y JavaScript. Plugins como Autoptimize pueden ayudarte a hacer esto automáticamente.
- Elimina plugins y temas que no estés usando para reducir la carga del servidor y minimizar posibles problemas de seguridad.
8.2. SEO (Optimización para Motores de Búsqueda)
Mejora la visibilidad de tu sitio en los motores de búsqueda.
- Instala el plugin Yoast SEO.
- Configura el plugin siguiendo las instrucciones del asistente de configuración. Yoast SEO te guiará a través de la configuración básica de SEO, incluyendo la conexión a Google Search Console.
- Usa las herramientas de Yoast SEO para optimizar tus páginas y entradas, incluyendo títulos, meta descripciones y palabras clave. Yoast proporciona una puntuación de SEO y sugerencias para mejorar la optimización de cada página o entrada.
- Configura un sitemap XML y envíalo a Google Search Console. Un sitemap ayuda a los motores de búsqueda a indexar tu sitio de manera más eficiente.
- Usa enlaces internos y externos en tus publicaciones para mejorar la navegación del sitio y la relevancia del contenido.
- Crea contenido de alta calidad y relevante que responda a las preguntas de tus usuarios y esté optimizado para las palabras clave adecuadas.
- Asegúrate de que tu sitio sea responsive, es decir, que se vea bien y funcione correctamente en dispositivos móviles.
Paso 9: Monetización
9.1. Publicidad
Uno de los métodos más comunes para monetizar un sitio web es a través de la publicidad.
- Google AdSense: Inscríbete en Google AdSense para mostrar anuncios en tu sitio y ganar dinero cada vez que alguien haga clic en un anuncio.
- Anuncios Directos: Puedes vender espacios publicitarios directamente a empresas relacionadas con tu nicho.
- Plugins de Publicidad: Usa plugins como Ad Inserter para gestionar y colocar anuncios en tu sitio de manera eficiente.
9.2. Marketing de Afiliados
El marketing de afiliados implica promocionar productos o servicios de otras empresas y ganar una comisión por cada venta o acción completada a través de tu enlace de afiliado.
- Regístrate en programas de afiliados como Amazon Associates, ClickBank o ShareASale.
- Usa enlaces de afiliados en tus entradas de blog, reseñas de productos y recomendaciones.
- Asegúrate de revelar que usas enlaces de afiliados para cumplir con las políticas de divulgación.
9.3. Productos y Servicios Propios
Vende tus propios productos o servicios directamente desde tu sitio web.
- E-commerce: Instala un plugin de e-commerce como WooCommerce para crear una tienda en línea y vender productos físicos o digitales.
- Servicios: Ofrece servicios como consultoría, diseño web, tutorías, etc., y permite a los usuarios reservar o pagar en línea.
- Membresías: Crea contenido exclusivo y cobra una tarifa de suscripción utilizando un plugin de membresía como MemberPress.
Conclusión
Crear un sitio web con WordPress puede parecer una tarea desalentadora al principio, pero con esta guía, tienes todos los pasos necesarios para llevar tu idea a la realidad. Desde la instalación inicial hasta la personalización avanzada y la monetización, WordPress te ofrece las herramientas y la flexibilidad para construir un sitio web que se adapte a tus necesidades y objetivos.
Recuerda, la clave del éxito en la gestión de un sitio web es la consistencia y la actualización continua. Mantén tu contenido fresco, optimiza para los motores de búsqueda y ofrece una excelente experiencia al usuario. Con el tiempo, tu sitio de WordPress no solo será una presencia en línea, sino una plataforma poderosa para compartir tus ideas, promocionar tu negocio y conectarte con tu audiencia. ¡Buena suerte y disfruta del viaje!