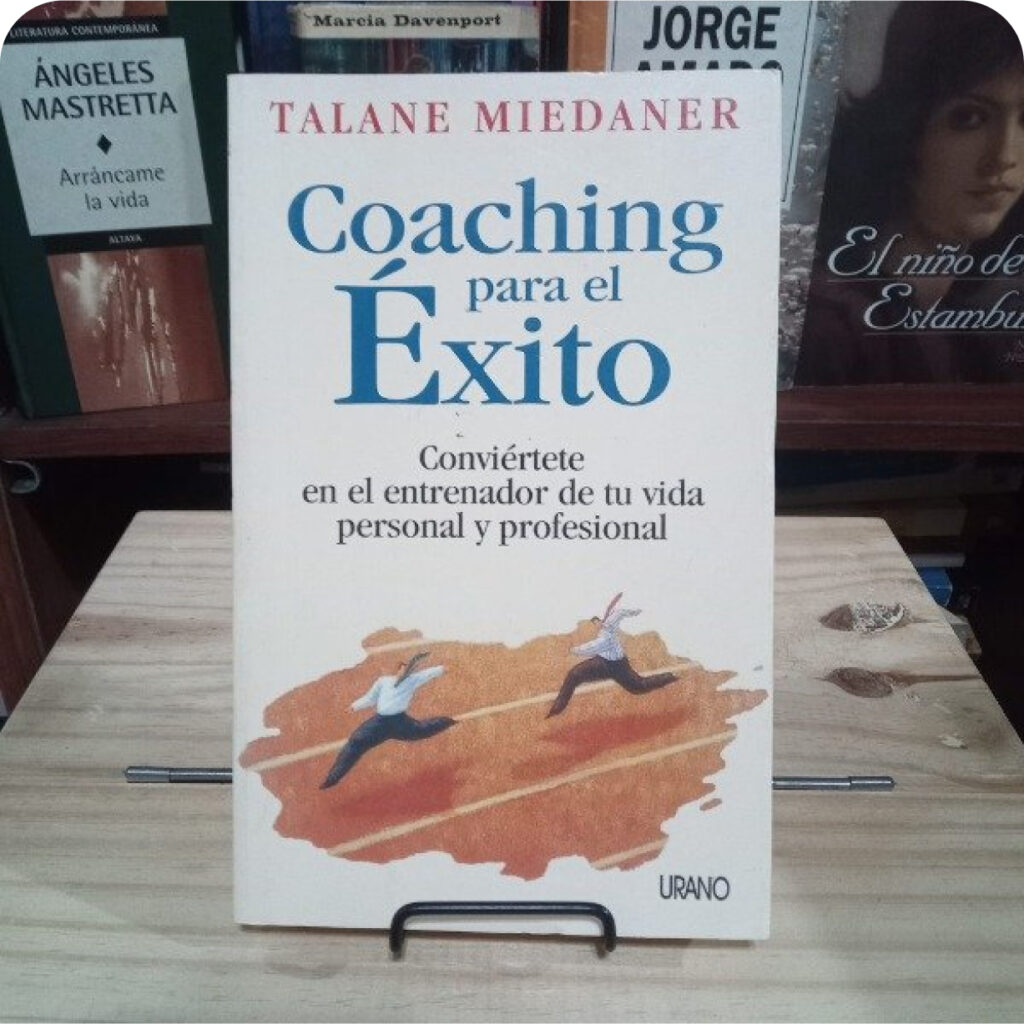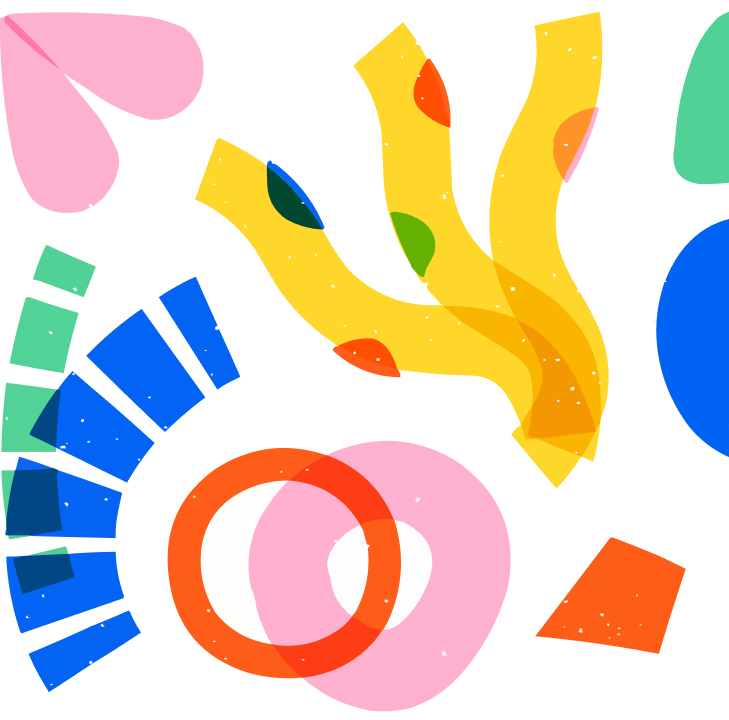Canva es una herramienta de diseño gráfico en línea que permite a los usuarios crear una variedad de contenidos visuales, desde publicaciones en redes sociales hasta presentaciones, carteles, y más. Es conocida por su interfaz intuitiva y su vasta biblioteca de plantillas, imágenes y elementos gráficos que facilitan la creación de diseños profesionales, incluso para aquellos sin experiencia previa en diseño gráfico.
En esta guía, te llevaré paso a paso a través de todo lo que necesitas saber para empezar con Canva, desde la creación de tu cuenta hasta la creación de proyectos complejos. ¡Vamos a sumergirnos en el mundo de Canva!
Paso 1: Creación de una Cuenta
1.1. Registrarse en Canva
El primer paso para empezar con Canva es crear una cuenta.
- Visita el Sitio Web de Canva: Abre tu navegador y ve a canva.com.
- Registrar una Cuenta: Haz clic en «Sign up» en la esquina superior derecha. Puedes registrarte con tu correo electrónico, cuenta de Google, o cuenta de Facebook.
- Completar el Registro: Llena la información requerida y sigue las instrucciones para verificar tu cuenta. Una vez verificada, tendrás acceso completo a Canva.
1.2. Planes y Precios
Canva ofrece varios planes, incluyendo una opción gratuita y opciones de pago con características adicionales.
- Plan Gratuito: Incluye acceso a miles de plantillas y elementos gráficos, la capacidad de crear y descargar diseños en formatos estándar, y almacenamiento en la nube.
- Planes de Pago:
- Canva Pro: Ofrece acceso a millones de imágenes premium, plantillas adicionales, la capacidad de crear kits de marca, redimensionamiento mágico, y mucho más.
- Canva Enterprise: Incluye características adicionales como la administración avanzada de equipos, permisos personalizados, y soporte dedicado. Ideal para grandes empresas.
Paso 2: Conociendo la Interfaz de Canva
2.1. El Panel de Inicio
Después de registrarte y acceder, serás llevado al panel de inicio de Canva.
- Dashboard: Aquí puedes ver todos tus diseños recientes, plantillas populares y proyectos en los que estás trabajando.
- Plantillas: Canva ofrece una vasta colección de plantillas para diferentes tipos de proyectos, como redes sociales, presentaciones, documentos, y más.
- Proyectos: Puedes organizar tus diseños en carpetas y proyectos para mantenerte organizado.
- Kit de Marca: Si tienes una suscripción a Canva Pro, puedes crear un kit de marca para mantener la consistencia en tus diseños.
2.2. La Interfaz de Diseño
Una vez que crees o abras un diseño, te encontrarás con la interfaz principal de Canva.
- Lienzo: El área principal donde crearás tus diseños. Puedes añadir y modificar elementos aquí.
- Panel de Herramientas: Ubicado en el lado izquierdo, contiene herramientas y elementos como plantillas, fotos, elementos, texto, y más.
- Propiedades de Elemento: En la parte superior, puedes ajustar propiedades de los elementos seleccionados como colores, fuentes, efectos, y más.
- Barra de Menú: En la parte superior, con opciones para archivo, edición, compartir, y más.
Paso 3: Creación de un Nuevo Proyecto
3.1. Crear un Diseño Nuevo
- Nuevo Proyecto: En el panel de inicio, haz clic en el botón «Crear un diseño». Esto abrirá un menú desplegable con diferentes opciones de diseño.
- Seleccionar Tipo de Proyecto: Elige el tipo de proyecto que deseas crear, como una publicación de Instagram, una presentación, un cartel, etc.
- Nombre del Proyecto: Puedes asignar un nombre a tu diseño haciendo clic en el título predeterminado en la esquina superior derecha y escribiendo el nuevo nombre.
3.2. Elegir una Plantilla
Canva ofrece una vasta colección de plantillas prediseñadas que puedes usar para empezar rápidamente.
- Seleccionar Plantilla: En el panel de herramientas, selecciona «Plantillas» y navega por las opciones disponibles.
- Aplicar Plantilla: Haz clic en una plantilla para aplicarla a tu diseño. Puedes personalizar todos los elementos de la plantilla según tus necesidades.
Paso 4: Herramientas Básicas de Diseño
4.1. Añadir y Editar Texto
El texto es una parte crucial de cualquier diseño.
- Herramienta de Texto: En el panel de herramientas, selecciona «Texto» y elige entre las opciones de título, subtítulo, o cuerpo de texto.
- Añadir Texto: Haz clic en la opción deseada para añadir un campo de texto a tu lienzo. Puedes arrastrar el campo de texto a la ubicación deseada.
- Editar Texto: Haz doble clic en el texto para editarlo. Puedes cambiar la fuente, tamaño, color, alineación, y espaciado en la barra de menú superior.
- Estilos de Texto: Canva ofrece estilos de texto prediseñados que puedes aplicar para mejorar la apariencia de tu diseño.
4.2. Añadir Imágenes y Elementos
Las imágenes y elementos gráficos son esenciales para hacer que tus diseños sean visualmente atractivos.
- Fotos: En el panel de herramientas, selecciona «Fotos» para buscar y añadir imágenes desde la biblioteca de Canva. Puedes buscar imágenes específicas utilizando la barra de búsqueda.
- Elementos: Selecciona «Elementos» en el panel de herramientas para añadir gráficos, íconos, formas, líneas, marcos, y más.
- Subir Imágenes: Puedes subir tus propias imágenes haciendo clic en «Subir archivos» en el panel de herramientas.
- Editar Imágenes: Una vez que una imagen está en el lienzo, puedes ajustarla, recortarla, aplicar filtros, y más.
4.3. Uso de Capas y Grupos
Gestionar capas y grupos es esencial para mantener tu diseño organizado.
- Capas: Cada elemento que añadas a tu lienzo se convertirá en una capa. Puedes ver y gestionar todas tus capas en el lienzo.
- Agrupar Elementos: Para agrupar varios elementos, selecciona los elementos que quieres agrupar y haz clic en «Agrupar» en la barra de menú superior. Esto te permite mover y ajustar el grupo como una sola unidad.
- Renombrar Capas y Grupos: Haz doble clic en el nombre de una capa o grupo para renombrarlo. Mantén tus capas y grupos organizados con nombres descriptivos.
Paso 5: Uso de Kits de Marca
5.1. Crear un Kit de Marca
Si tienes una suscripción a Canva Pro, puedes crear un kit de marca para mantener la consistencia en tus diseños.
- Acceder al Kit de Marca: En el panel de inicio, selecciona «Kit de Marca» en el menú de la izquierda.
- Añadir Colores de Marca: Selecciona «Añadir colores de marca» para establecer una paleta de colores para tu marca.
- Añadir Fuentes de Marca: Selecciona «Añadir fuentes de marca» para establecer las fuentes que utilizarás en tus diseños.
- Logos y Elementos: Puedes subir tus logos y otros elementos de marca para tenerlos fácilmente accesibles en todos tus diseños.
5.2. Usar el Kit de Marca en Diseños
- Aplicar Colores y Fuentes de Marca: En cualquier diseño, puedes acceder a tus colores y fuentes de marca desde el panel de herramientas al seleccionar texto o elementos.
- Añadir Logos: Desde el panel de herramientas, selecciona «Logos» para añadir rápidamente tus logos de marca a tu diseño.
Paso 6: Colaboración en Canva
6.1. Compartir Proyectos
Canva permite a los equipos colaborar en tiempo real.
- Compartir Enlace: Haz clic en el botón de compartir en la esquina superior derecha y selecciona «Copiar enlace» para compartir tu diseño con otros.
- Permisos de Colaboración: Puedes ajustar los permisos de visualización y edición para cada persona con la que compartas el enlace. Elige si pueden editar, solo ver, o comentar en el archivo.
6.2. Comentarios en Tiempo Real
- Herramienta de Comentarios: Selecciona la herramienta de comentarios en la barra de menú superior (icono de comentario).
- Añadir Comentario: Haz clic en cualquier parte del diseño para añadir un comentario. Otros colaboradores pueden responder y resolver comentarios en tiempo real.
6.3. Versiones y Historial de Cambios
- Historial de Versiones: Ve a Archivo > Ver historial de versiones para ver todas las versiones anteriores de tu diseño.
- Restaurar Versiones: Puedes restaurar una versión anterior si es necesario.
Paso 7: Uso de Animaciones y Videos
7.1. Añadir Animaciones
Canva permite añadir animaciones para hacer que tus diseños sean más dinámicos.
- Seleccionar Elemento: Selecciona el elemento que deseas animar.
- Añadir Animación: En la barra de menú superior, selecciona «Animar» y elige entre las opciones de animación disponibles.
- Previsualizar Animación: Haz clic en el botón de previsualización para ver cómo se ve la animación en tu diseño.
7.2. Integrar Videos
- Añadir Videos: En el panel de herramientas, selecciona «Videos» y elige un video de la biblioteca de Canva o sube tu propio video.
- Editar Videos: Puedes recortar, ajustar el tamaño, y aplicar filtros a los videos. También puedes añadir texto y otros elementos sobre el video.
Paso 8: Exportar y Compartir Diseños
8.1. Exportar Imágenes y Documentos
- Seleccionar Formato de Exportación: Haz clic en el botón de «Descargar» en la esquina superior derecha y selecciona el formato de exportación (PNG, JPG, PDF, etc.).
- Ajustes de Exportación: Ajusta la calidad, el tamaño, y otras opciones según tus necesidades.
- Exportar: Haz clic en «Descargar» para exportar el archivo a tu computadora.
8.2. Compartir en Redes Sociales
- Publicar en Redes Sociales: Desde el panel de inicio o el editor de diseño, selecciona «Publicar en redes sociales» y elige la plataforma donde deseas compartir tu diseño.
- Conectar Cuentas: Si es la primera vez que compartes, deberás conectar tu cuenta de redes sociales con Canva.
- Publicar: Ajusta el mensaje y otros detalles antes de hacer clic en «Publicar».
Paso 9: Recursos Adicionales y Comunidad
9.1. Tutoriales y Cursos
- Canva Design School: Visita la Canva Design School para acceder a tutoriales, cursos y artículos sobre diseño.
- Cursos en Línea: Plataformas como Udemy, Coursera, y YouTube ofrecen cursos detallados sobre cómo utilizar Canva.
9.2. Plugins y Extensiones
- Canva Apps: Canva tiene una tienda de aplicaciones donde puedes encontrar integraciones y extensiones que pueden mejorar tu flujo de trabajo.
- Instalar Apps: Ve a Más > Apps en el panel de herramientas para explorar e instalar apps.
9.3. Comunidad Canva
- Foros y Grupos: Únete a foros y grupos de usuarios de Canva para obtener consejos y compartir tu trabajo.
- Eventos y Meetups: Asiste a eventos y meetups organizados por Canva o la comunidad para aprender y conectar con otros profesionales del diseño.
Conclusión
Canva es una herramienta increíblemente poderosa que simplifica el diseño gráfico para todos, desde principiantes hasta profesionales experimentados. Con sus plantillas intuitivas, herramientas de edición fáciles de usar, y capacidades de colaboración en tiempo real, Canva hace que la creación de diseños impresionantes sea accesible para todos.
Esta guía te ha proporcionado un recorrido detallado por todas las funciones esenciales de Canva, desde la creación de tu cuenta hasta la exportación y el compartir tus diseños. La clave para dominar Canva es la práctica y la exploración continua. No dudes en experimentar con todas las herramientas y características que Canva tiene para ofrecer, y recuerda aprovechar los recursos de la comunidad para seguir aprendiendo y mejorando tus habilidades.
¡Buena suerte y disfruta del diseño con Canva!