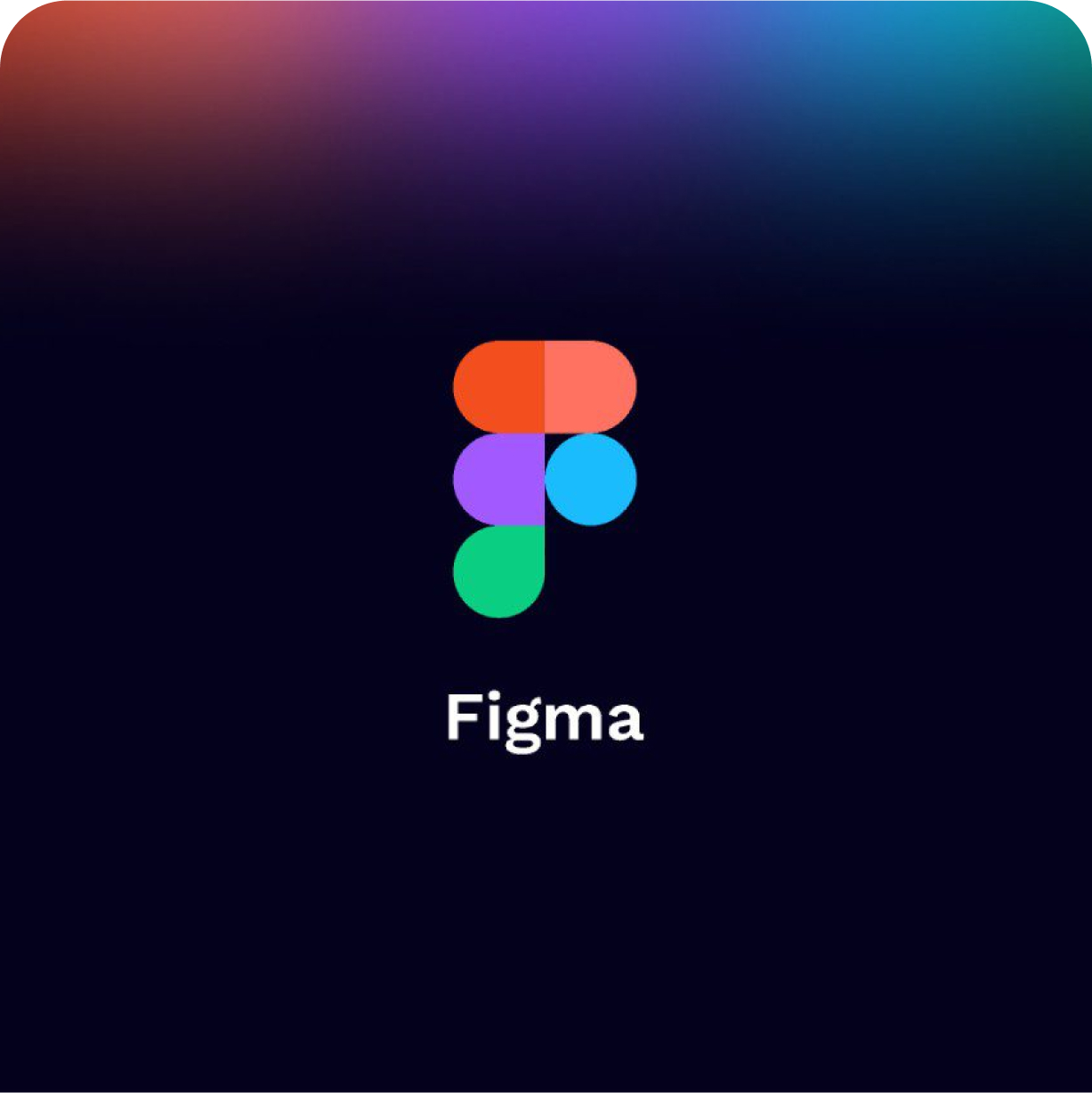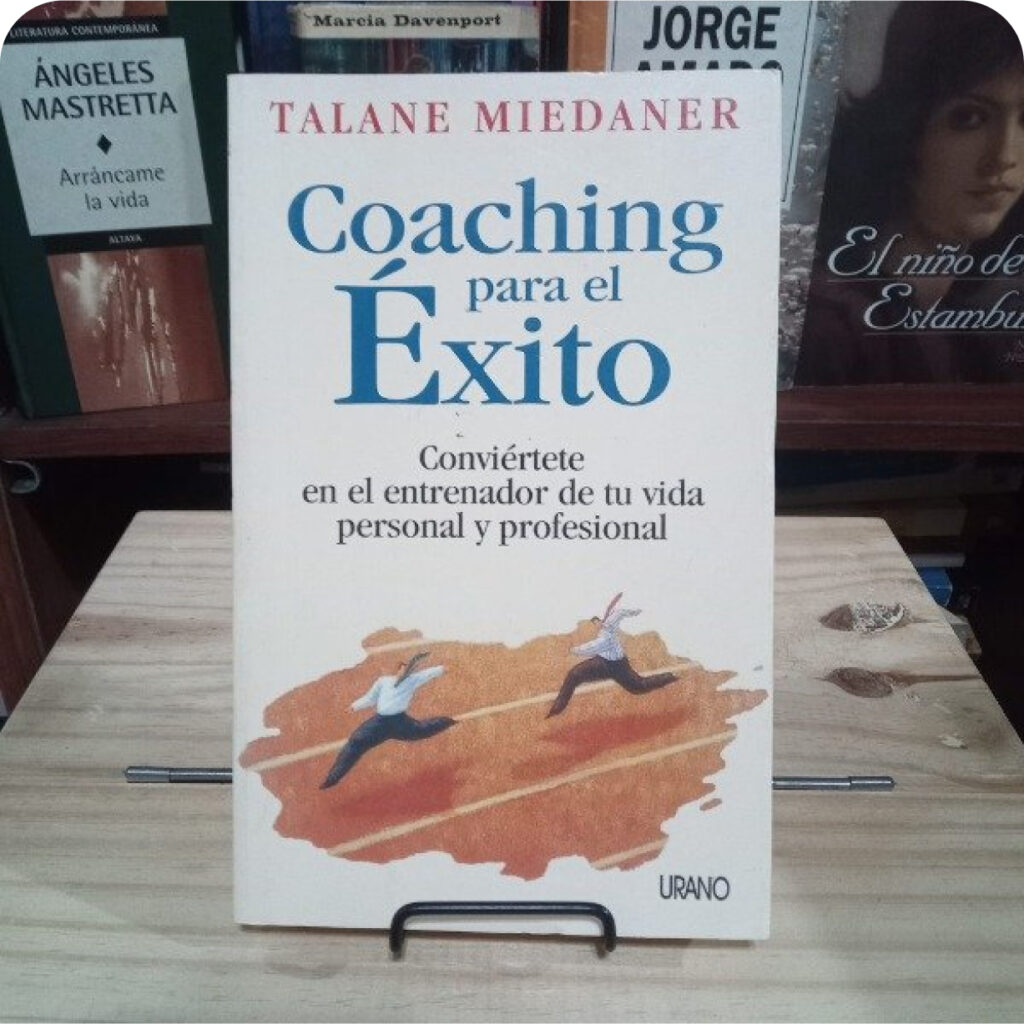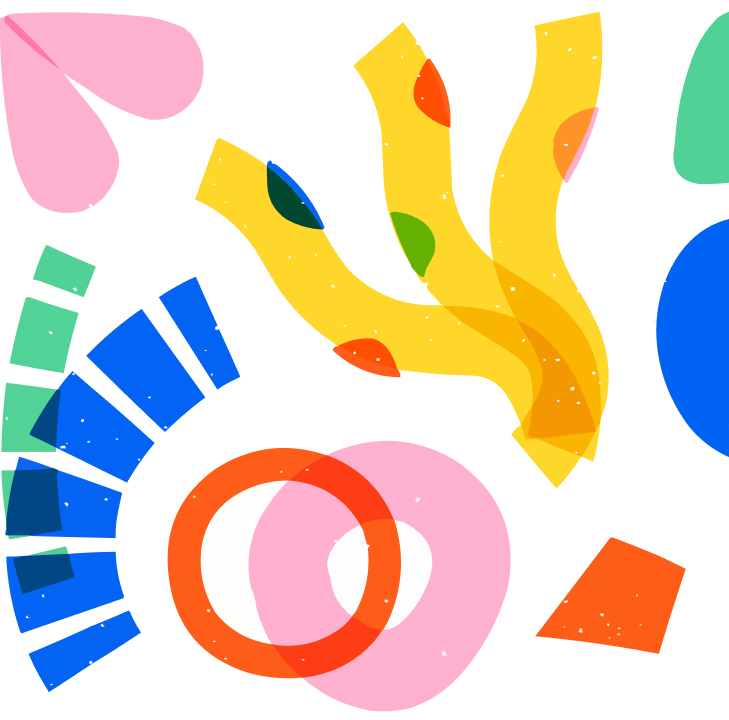Figma es una herramienta de diseño colaborativo basada en la nube que permite a los diseñadores crear, compartir y colaborar en proyectos de diseño en tiempo real. Es ampliamente utilizada en la industria del diseño gracias a su interfaz intuitiva, sus potentes funcionalidades y su capacidad para facilitar el trabajo en equipo. Ya seas un diseñador gráfico, un desarrollador web, un gerente de producto o alguien interesado en el diseño, Figma te ofrece todas las herramientas necesarias para llevar tus ideas a la realidad.
En esta guía, te llevaré paso a paso a través de todo lo que necesitas saber para empezar con Figma, desde la creación de tu cuenta hasta la creación de proyectos complejos. ¡Vamos a sumergirnos en el mundo de Figma!
Paso 1: Creación de una Cuenta
1.1. Registrarse en Figma
El primer paso para empezar con Figma es crear una cuenta.
- Visita el Sitio Web de Figma: Abre tu navegador y ve a figma.com.
- Registrar una Cuenta: Haz clic en «Sign up» en la esquina superior derecha. Puedes registrarte con tu correo electrónico o usar tu cuenta de Google.
- Completar el Registro: Llena la información requerida y sigue las instrucciones para verificar tu cuenta. Una vez verificada, tendrás acceso completo a Figma.
1.2. Planes y Precios
Figma ofrece varios planes, incluyendo una opción gratuita y opciones de pago con características adicionales.
- Plan Gratuito: Incluye acceso a todas las herramientas básicas de Figma, colaboración en tiempo real y la posibilidad de trabajar en hasta 3 proyectos. Es perfecto para individuos y pequeños equipos.
- Planes de Pago:
- Figma Professional: Ofrece proyectos ilimitados, bibliotecas compartidas y control de permisos avanzados. Ideal para freelancers y equipos pequeños.
- Figma Organization: Incluye características adicionales como la administración avanzada de equipos y seguridad empresarial. Perfecto para grandes empresas.
Paso 2: Conociendo la Interfaz de Figma
2.1. El Panel de Inicio
Después de registrarte y acceder, serás llevado al panel de inicio de Figma.
- Dashboard: Aquí puedes ver todos tus archivos recientes y acceder a tus proyectos.
- Drafts: Un lugar para tus trabajos en progreso. Los archivos en los borradores son privados hasta que decidas compartirlos.
- Teams: Si estás trabajando en un equipo, puedes ver y acceder a los proyectos compartidos aquí.
- Templates: Figma ofrece una variedad de plantillas que puedes usar para comenzar rápidamente tus proyectos.
2.2. La Interfaz de Diseño
Una vez que crees o abras un archivo de diseño, te encontrarás con la interfaz principal de Figma.
- Lienzo: El área principal donde crearás tus diseños. Es un espacio infinito donde puedes añadir múltiples mesas de trabajo (frames).
- Panel de Herramientas: Ubicado en la parte superior, contiene herramientas básicas como mover, crear formas, texto, etc.
- Capas y Páginas: En el lado izquierdo, puedes gestionar tus capas y páginas. Las páginas te permiten organizar tu trabajo en diferentes secciones.
- Propiedades: En el lado derecho, puedes ajustar las propiedades de los elementos seleccionados, como colores, tamaños, bordes, sombras, etc.
- Barra de Menú: En la parte superior, con opciones para archivo, edición, vista, entre otras.
Paso 3: Creación de un Nuevo Proyecto
3.1. Crear un Archivo Nuevo
- Nuevo Proyecto: En el panel de inicio, haz clic en el botón «+» y selecciona «New File». Esto abrirá un nuevo archivo en el lienzo.
- Nombre del Proyecto: Asigna un nombre a tu archivo para mantenerte organizado. Puedes hacerlo haciendo clic en el título predeterminado en la esquina superior izquierda y escribiendo el nuevo nombre.
3.2. Añadir Mesas de Trabajo (Frames)
Las mesas de trabajo son áreas delimitadas dentro del lienzo donde puedes crear tus diseños.
- Seleccionar la Herramienta de Frame: En el panel de herramientas, selecciona la herramienta Frame (puedes usar el atajo de teclado «F»).
- Crear un Frame: Haz clic y arrastra en el lienzo para crear un frame. Puedes ajustar el tamaño en las propiedades del lado derecho.
- Predefinidos: Figma ofrece predefinidos para diferentes dispositivos y tamaños de pantalla, como iPhone, tabletas, y pantallas de escritorio. Puedes seleccionar uno de estos predefinidos en el panel de propiedades.
Paso 4: Herramientas Básicas de Diseño
4.1. Crear Formas Básicas
Figma permite crear una variedad de formas básicas que son fundamentales para cualquier diseño.
- Rectángulos, Elipses y Líneas: Selecciona la herramienta correspondiente en el panel de herramientas (rectángulo, elipse o línea) y haz clic y arrastra en el lienzo para crear la forma.
- Propiedades de la Forma: Puedes ajustar las propiedades de las formas en el panel de propiedades, incluyendo el color de relleno, bordes, sombras y opacidad.
- Redondear Esquinas: Para rectángulos, puedes redondear las esquinas ajustando el radio de las esquinas en el panel de propiedades.
4.2. Añadir y Estilizar Texto
El texto es una parte crucial de cualquier diseño.
- Herramienta de Texto: Selecciona la herramienta de texto en el panel de herramientas (puedes usar el atajo de teclado «T»).
- Crear un Campo de Texto: Haz clic en el lienzo y escribe tu texto. Puedes ajustar la fuente, tamaño, peso, color, alineación y espaciado en el panel de propiedades.
- Estilos de Texto: Figma permite guardar y reutilizar estilos de texto para mantener la consistencia en tu diseño. Puedes crear un estilo de texto en el panel de propiedades y guardarlo para usarlo en diferentes elementos de texto.
4.3. Usar Capas y Grupos
Gestionar capas y grupos es esencial para mantener tu diseño organizado.
- Capas: Cada forma, texto o imagen que añadas a tu lienzo se convertirá en una capa. Puedes ver y gestionar todas tus capas en el panel de capas en el lado izquierdo.
- Agrupar Elementos: Para agrupar varios elementos, selecciona los elementos que quieres agrupar y presiona Ctrl+G (Cmd+G en Mac). Esto te permite mover y ajustar el grupo como una sola unidad.
- Renombrar Capas y Grupos: Haz doble clic en el nombre de una capa o grupo en el panel de capas para renombrarlo. Mantén tus capas y grupos organizados con nombres descriptivos.
Paso 5: Creación de Prototipos
5.1. Añadir Interacciones
Figma no solo te permite diseñar, sino también crear prototipos interactivos.
- Seleccionar un Elemento: Haz clic en un elemento en tu lienzo.
- Añadir Interacción: En el panel de propiedades, ve a la sección «Prototype» y haz clic en el icono de más (+) para añadir una interacción.
- Seleccionar Acción: Elige una acción como «On Click» o «While Hovering» y luego selecciona la página o frame al que quieres que navegue la interacción.
5.2. Animaciones
Puedes añadir animaciones para hacer que tus prototipos sean más dinámicos.
- Transiciones: Al añadir una interacción, puedes seleccionar un tipo de transición (por ejemplo, «Instant», «Dissolve», «Move In», etc.) en el panel de propiedades.
- Opciones de Animación: Ajusta las opciones de la animación como la duración y el tipo de animación (por ejemplo, «Ease In», «Ease Out», «Linear»).
5.3. Previsualizar Prototipos
- Entrar en el Modo de Prototipo: Haz clic en el botón de play (triángulo) en la esquina superior derecha para entrar en el modo de prototipo.
- Navegar: Usa las interacciones que has configurado para navegar por tu prototipo y ver cómo se comportan las animaciones y transiciones.
Paso 6: Colaboración en Figma
6.1. Compartir Proyectos
Una de las mayores ventajas de Figma es su capacidad de colaboración en tiempo real.
- Compartir Enlace: Haz clic en el botón de compartir en la esquina superior derecha y copia el enlace para compartirlo con otros.
- Permisos de Colaboración: Puedes ajustar los permisos de visualización y edición para cada persona con la que compartas el enlace. Elige si pueden editar, solo ver o comentar en el archivo.
6.2. Comentarios en Tiempo Real
Figma permite a los colaboradores dejar comentarios directamente en el diseño.
- Herramienta de Comentarios: Selecciona la herramienta de comentarios en el panel de herramientas (icono de comentario).
- Añadir Comentario: Haz clic en cualquier parte del diseño para añadir un comentario. Otros colaboradores pueden responder y resolver comentarios en tiempo real.
6.3. Versiones y Historial de Cambios
Mantén un seguimiento de los cambios realizados en tu proyecto.
- Historial de Versiones: Ve a Archivo > Show Version History para ver todas las versiones anteriores de tu proyecto.
- Restaurar Versiones: Puedes restaurar una versión anterior si es necesario.
Paso 7: Uso de Componentes y Sistemas de Diseño
7.1. Crear Componentes
Los componentes son elementos reutilizables que te ayudan a mantener la consistencia en tu diseño.
- Seleccionar Elemento: Selecciona un elemento o grupo de elementos en tu lienzo.
- Crear Componente: Haz clic derecho y selecciona «Create Component» o usa el atajo de teclado Ctrl+Alt+K (Cmd+Option+K en Mac).
- Componentes Principales y Variantes: Puedes crear un componente principal y luego crear variantes para diferentes estados (por ejemplo, botones en diferentes colores).
7.2. Bibliotecas Compartidas
Las bibliotecas compartidas permiten a los equipos compartir y reutilizar componentes.
- Publicar Biblioteca: En el panel de componentes, haz clic en el icono de biblioteca y selecciona «Publish Library».
- Usar Biblioteca: Otros miembros del equipo pueden activar la biblioteca desde Assets > Libraries y usar los componentes compartidos en sus proyectos.
7.3. Auto Layout
Auto Layout facilita la creación de diseños flexibles y responsivos.
- Seleccionar Elemento: Selecciona un grupo de elementos o un frame.
- Añadir Auto Layout: En el panel de propiedades, selecciona «Add Auto Layout». Puedes ajustar las propiedades de auto layout como dirección, espaciado y relleno.
- Resizing Options: Configura las opciones de redimensionamiento para que los elementos se ajusten automáticamente al contenido.
Paso 8: Exportar Diseños
8.1. Exportar Imágenes
- Seleccionar Elemento: Selecciona el elemento que deseas exportar.
- Opciones de Exportación: En el panel de propiedades, ve a la sección «Export» y selecciona el formato de exportación (PNG, JPG, SVG, PDF).
- Exportar: Haz clic en «Export» para descargar el archivo.
8.2. Exportar Prototipos
- Compartir Enlace: Para compartir un prototipo, haz clic en el botón de compartir y copia el enlace del prototipo.
- Embed Prototipo: Puedes obtener el código de inserción para integrar el prototipo en un sitio web o presentación.
Paso 9: Recursos Adicionales y Comunidad
9.1. Tutoriales y Cursos
Aprende más sobre Figma a través de tutoriales y cursos en línea.
- Figma Learn: Visita la sección de aprendizaje de Figma en su sitio web para tutoriales y guías oficiales.
- Cursos en Línea: Plataformas como Udemy, Coursera y YouTube ofrecen cursos detallados sobre Figma.
9.2. Plugins
Los plugins pueden extender la funcionalidad de Figma.
- Explorar Plugins: Ve a Plugins > Manage Plugins para explorar y añadir plugins desde la comunidad de Figma.
- Usar Plugins: Los plugins pueden ayudarte con tareas como la generación de datos de prueba, la creación de ilustraciones, la optimización de imágenes y más.
9.3. Comunidad Figma
Únete a la comunidad de Figma para conectar con otros diseñadores.
- Foros y Grupos: Participa en foros y grupos de usuarios de Figma para obtener consejos y compartir tu trabajo.
- Eventos y Meetups: Asiste a eventos y meetups organizados por Figma o la comunidad para aprender y conectar con otros profesionales del diseño.
Conclusión
Figma es una herramienta poderosa y versátil que puede transformar tu flujo de trabajo de diseño. Con sus capacidades de colaboración en tiempo real, componentes reutilizables y prototipos interactivos, Figma ofrece todo lo que necesitas para crear diseños excepcionales. Esta guía te ha llevado a través de todos los aspectos esenciales de Figma, desde la creación de tu cuenta hasta la exportación de tus diseños finales.
La clave para dominar Figma es la práctica y la exploración continua. No dudes en experimentar con todas las herramientas y características que Figma tiene para ofrecer, y recuerda aprovechar los recursos de la comunidad para seguir aprendiendo y mejorando tus habilidades. ¡Buena suerte y disfruta del diseño con Figma!